Software Arduino IDE: Cara Download, Instal, dan Fungsinya

Software Arduino IDE adalah salah satu hal dibutuhkan dalam membuat project Arduino selain papannya.
IDE sendiri adalah singkatan dari Integrated Development Environment yang bisa diartikan sebagai lingkungan terintegrasi untuk melakukan pengembangan.
Dikatakan lingkungan, karena melalui software inilah Arduino diprogram untuk menjalankan fungsi-fungsi menurut sintaks program tertentu.
Software untuk Arduino ini memiliki bahasa pemrogramannya sendiri, yaitu bahasa C yang telah disederhanakan serta dilengkapi dengan library yang membuat pengguna jadi lebih mudah dalam melakukan pemrograman.
Dalam artikel ini, setidaknya saya akan menjelaskan tentang software Arduino adalah apa beserta cara download, instal, dan pengenalan fungsinya. Berikut ini rincian penjelasannya:
Fungsi Arduino IDE
Fungsi integrated development environment atau IDE Arduino adalah sebagai software yang digunakan untuk menuliskan, memverifikasi, men-debug, mengkompilasi, dan meng-upload program (sketch) dari komputer ke-board Arduino.Cara Download Arduino IDE
Untuk cara download softwareArduino IDE, kamu bisa mengikuti langkah berikut ini:- Download aplikasi Arduino IDE di situs resminya arduino.cc. Pilih Windows installer paling atas.
- Nanti akan muncul kotak dialog untuk download Arduino Software. Kamu tinggal memilih “Just Download”. Lihat gambar di bawah ini.
- Sampai disini kamu hanya perlu menunggu hingga proses downloadIDE Arduino berhasil.
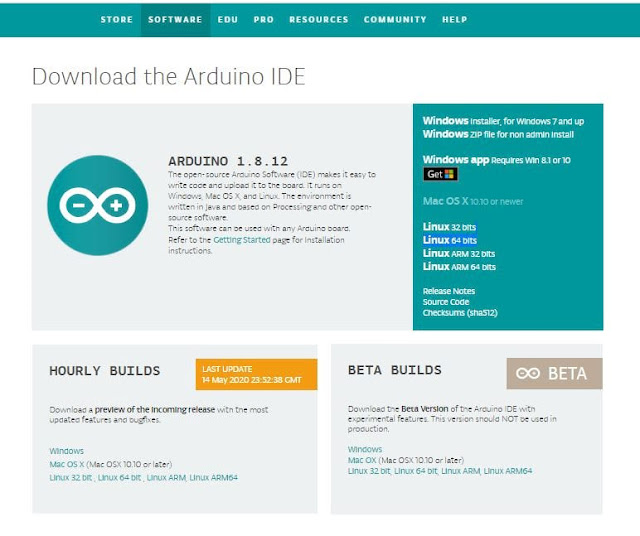
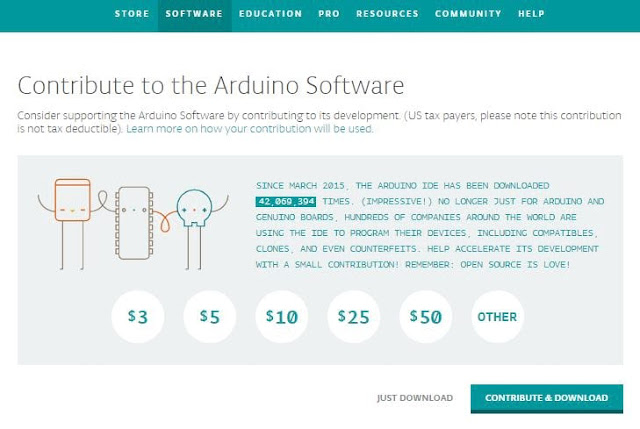
Cara Instal Arduino IDE
Berikut ini adalah langkah-langkah cara menginstal Arduino IDE.- Persetujuan Instalasi Software Arduino IDE Buka file yang di-download tadi dengan cara klik dua kali. Nantinya akan muncul persetujuan instalasi atau License Agreement seperti gambar berikut ini. Klik tombol “I Agree” untuk mulai menginstal.
- Memilih Opsi Instalasi Selanjutnya masuk ke opsi instalasi. Kamu hanya perlu mencentang semua opsi lalu pilih “Next”.
- Memilih Folder Penyimpanan Dalam tahap ini kamu diharuskan untuk memilih folder yang nantinya akan dijadikan tempat untuk menyimpan file instalasi aplikasi untuk Arduino IDE.
- Proses Ekstrak dan Instalasi Dimulai Di tahap ini kamu hanya perlu menunggu hingga proses instalasi selesai.
- Instal USB Driver Saat proses instalasi berlangsung, biasanya akan muncul pemberitahuan apakah ingin menginstal driver Arduino atau tidak.
- Proses Instalasi Selesai Apabila proses instalasi sudah selesai, maka di layar komputer kamu akan muncul tampilan seperti berikut ini. Dalam hal ini kamu sudah bisa menekan tombol "Close".
- Membuka Software Arduino IDE Setelah proses instalasi selesai, kamu bisa langsung membuka aplikasi Arduino IDE dengan mengklik langsung icon-nya di desktop-mu atau melalui start menu. Perhatikan gambar berikut ini.
- Tampilan Arduino IDE Saat kamu membuka aplikasinya, maka tampilan layar Arduino IDE yang muncul kurang lebih seperti gambar berikut ini.

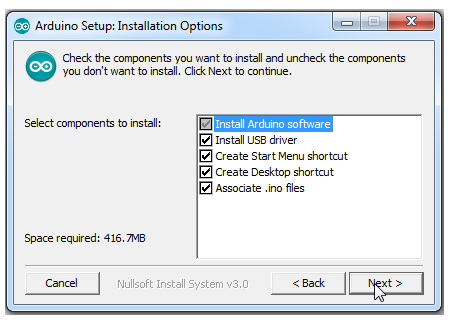
Kamu bisa menentukan di disk mana ingin menyimpan file instalasi. Beberapa orang yang memiliki penyimpanan local disk yang cukup biasanya hanya langsung memilih "Next".
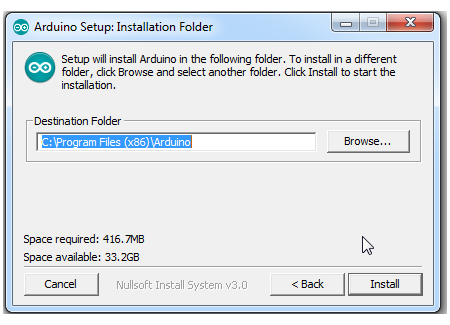
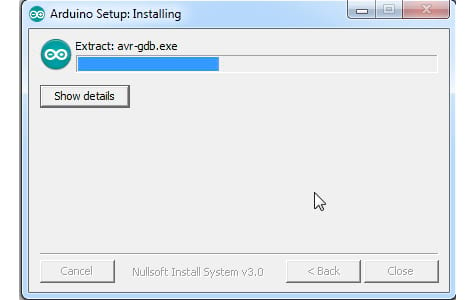
Driver Arduino berfungsi untuk mengenali dan melakukan komunikasi serial dengan board Arduino melalui port USB.
Dalam tahap ini, alangkah baiknya jika kamu memilih untuk menginstal driver ini dengan cara klik tombol "Instal".

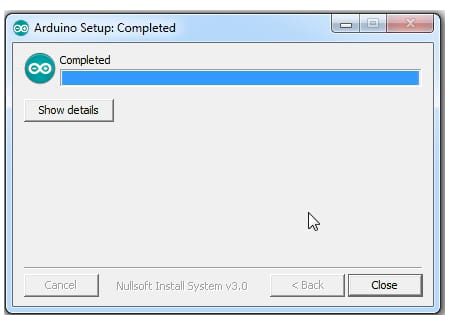
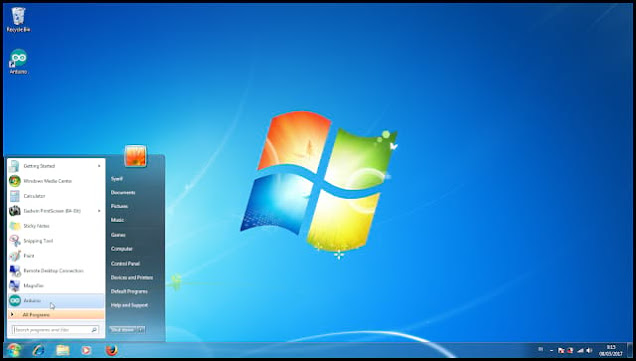
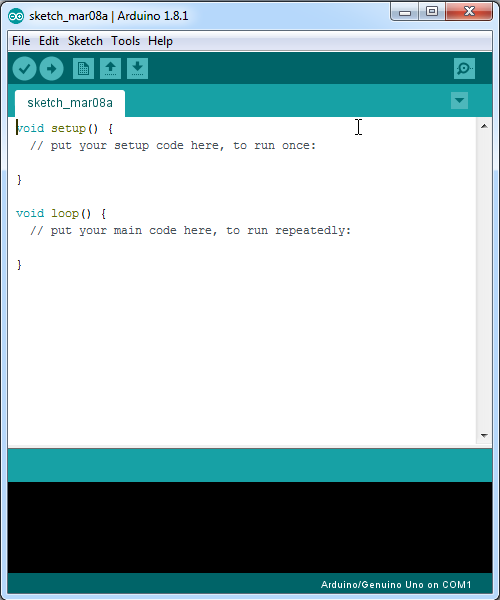
Tetapi bagi kamu yang masih pemula dan baru pertama kali melihat software ini, maka alangkah baiknya untuk membaca pembahasan berikut ini.
Pengenalan TampilanSoftware Arduino IDE
Di Arduino IDE, program yang ditulis dinamakan sketch. Dimana sketch ini nantinya akan ditulis dalam suatu teks editor dan disimpan dengan ekstensi .ino.Layaknya teks editor pada umumnya. Teks editor di Arduino IDE juga memiliki fungsi dasar yang akan memudahkanmu dalam menuliskan program seperti copy, cut, paste, search, dan replacing.
A. Penjelasan Menu Dasar Aplikasi Arduino IDE
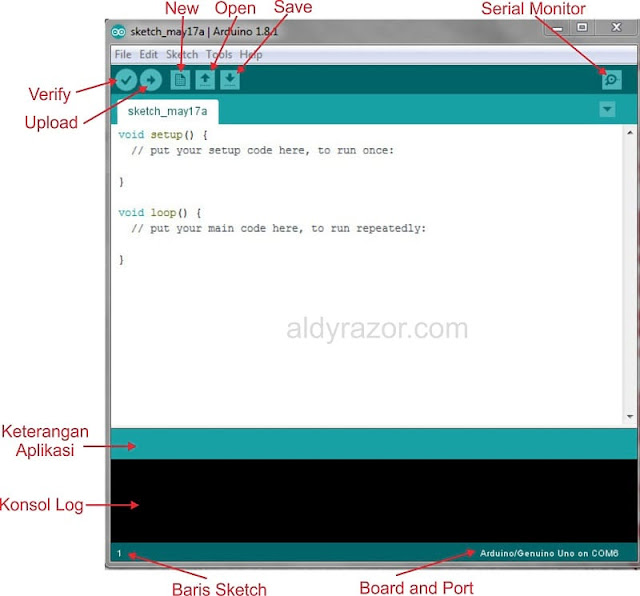
Menu-menu yang ada pada software Arduino IDE adalah sebagai berikut:
- Verify Fungsi verify pada Arduino adalahmemeriksa kode yang telah kamu buat. Apakah sudah sesuai kaidah pemrograman atau belum.
- Upload Menu ini berfungsi untuk mengupload sketch yang telah jadi ke board Arduino. Jika menggunakan menu ini maka otomatis Arduino IDE akan melakukan verify terlebih dahulu sebelum mengupload.
- New Berfungsi untuk membuat halaman sketch baru.
- Open Fungsinya untuk membuka sketch yang pernah kamu buat dan simpan sebelumnya.
- Save Berfungsi untuk menyimpan sketch yang telah kamu buat.
- Serial Monitor Berfungsi untuk membuka serial monitor yang merupakan jendela untuk menampilkan data apa saja yang dikirimkan atau dipertukarkan antara Arduino dan sketch pada port serialnya.
- Keterangan Aplikasi Bagian ini berfungsi untuk menampilkan proses yang sedang berjalan di Arduino IDE dalam bentuk keterangan.
- Konsol Log Adalah tempat munculnya informasi error pada saat sketch program di verify atau di upload. Tampilan konsol log berupa suatu message box berwarna hitam yang fungsinya untuk menampilkan status seperti pesan error, compile, serta upload program.
- Baris Sketch Berisi keterangan tentang di baris ke berapa kursor diletakkan.
- Board dan Port Berfungsi menampilkan informasi tentang board dan port apa yang sedang ter-setting di Arduino IDE-mu.
Biasanya serial monitor ini digunakan untuk melakukan debugging tanpa menggunakan LCD. Baik itu untuk menampilkan nilai proses, pembacaan, atau bahkan pesan error.
B. Penjelasan Menu Bar
1. Menu File
Menu ini terdiri atas:| Menu | Tombol Pintasan | Fungsi |
|---|---|---|
| New | Ctrl + N | Membuka sketch baru |
| Open | Ctrl + O | Membuka sketch yang tersimpan |
| Open Recent | Menampilkan sketch yang baru-baru dibuat | |
| Sketchbook | Menampilkan semua sketch yang pernah dibuat | |
| Example | Berisi contoh program dasar yang disediakan pengembang | |
| Close | Ctrl + W | Menutup jendela Arduino IDE |
| Save | Ctrl + S | Menyimpan sketch atau perubahan yang baru-baru dibuat |
| Save As | Ctrl + Shift+ S | Menyimpan sketch yang sementara dikerjakan tersimpan dengan nama berbeda. |
| Page Setup | Ctrl + Shift + P | Mengatur tampilan halaman jika ingin melakukan print |
| Ctrl + P | Mengirim file sketch ke mesin printer | |
| Preference | Ctrl + Comma | Mengatur tampilan interface Arduino IDE |
| Quit | Ctrl + Q | Menutup semua jendela Arduino IDE yang terbuka |
2. Menu Edit
Menu ini terdiri atas :| Menu | Tombol Pintasan | Fungsi |
|---|---|---|
| Undo | Ctrl + Z | Mengembalikkan ke perubahan sebelumnya |
| Redo | Ctrl + Y | Mengembalikkan ke perubahan selanjutnya |
| Cut | Ctrl + X | Memindahkan teks terpilih dari editor ke clipboard |
| Copy | Ctrl + C | Menduplikasi teks terpilih pada editor ke clipboard |
| Copy for Rorum | Ctrl + Shift + C | Menduplikasi teks terpilih pada editor untuk ditampilkan di forum |
| Copy as HTML | Ctrl + Alt + C | Menduplikasi teks terpilih ke clipboard dalam bentuk HTML |
| Paste | Ctrl + V | Menyalin data yang terdapat padaclipboardke editor |
| Select All | Ctrl + A | Memilih semua kode yang terdapat pada halaman editor |
| Go to line | Ctrl + L | Pergi ke baris tertentu pada teks editor |
| Comment/Uncomment | Ctrl + Slash | Memberi atau menghapus tanda komentar atau "//" pada kode |
| Increase Indent | Tab | Menambahkan indentasi pada baris kode tertentu |
| Decrease Indent | Shift + Tab | Mengurangi indentasi pada baris kode tertentu |
| Find | Ctrl + F | Memunculkan jendela find dan replace yang berfungsi mengganti kata tertentu |
| Find Next | Ctrl + G | Menemukan kata selanjutnya dari kata pertama yang berhasil ditemukan |
| Find Previous | Ctrl + Shift + G | Menemukan kata sebelumnya dari kata pertama yang berhasil ditemukan |
3. Menu Sketch
Menu ini terdiri atas:| Menu | Tombol Pintasan | Fungsi |
|---|---|---|
| Verify/Compile | Ctrl + R | Mengoreksi kesalahan penulisan sintaks dan melakukan kompilasi |
| Upload | Ctrl + U | Mengirimkan program yang telah dikompilasi ke boardArduino |
| Upload Using Programmer | Ctrl + Shift + U | Menuliskan bootloader ke dalam IC mikrokontroler |
| Export Compiled Binary | Ctrl + Alt + S | Menyimpan file dengan ekstensi .hex. Yang bisa di upload ke board lain menggunakan tools berbeda |
| Show Sketch Folder | Ctrl + K | Membuka folder sketch yang sedang dikerjakan |
| Include Library | Menambahkan library atau pustaka ke dalam sketch | |
| Add File | Menambahkan file sketch yang telah disimpan dalam bentuk tab baru |
4. Menu Tools
Meni ini terdiri atas:
| Menu | Tombol Pintasan | Fungsi |
|---|---|---|
| Auto Format | Ctrl + K | Mengatur format kode pada jendela editor |
| Archive Sketch | Menyimpan sketch ke dalam file .zip | |
| Fix Encoding & Reload | Memperbaiki kemungkinan perbedaan antara pengkodean peta karakter editor dan peta karakter sistem operasi yang lain | |
| Serial Monitor | Ctrl + Shift + M | Membuka jendela serial monitor |
| Serial Plotter | Ctrl + Shift + L | Menampilkan informasi berupa grafik |
| Board | Mengonfigurasi jenis board yang digunakan | |
| Port | Memilih port yang digunakan sebagai kanal komunikasi | |
| Programmer | Melakukan pemrograman chip mikrokontroler tanpa menggunakan koneksi on board | |
| Burn Bootloader | Memberi izin untuk menyalin program bootloader ke IC mikrokontroler |
5. Menu Help
Menu ini bisa jadi solusi yang baik untuk memperoleh bantuan seputar bahasa pemrograman Arduino. Pasalnya di dalam menu ini terdapat beberapa file-file dokumentasi yang berkaitan dengan masalah yang sering muncul beserta penyelesaiannya.Di menu ini juga disediakan link menuju forum Arduino tempat kamu bisa menanyakan masalah atau berdiskusi terkait masalah yang ditemukan.
Penutup
Demikianlah pemaparan seputar software Arduino IDE yang berkaitan dengan
cara download, instal, dan pengenalan fungsi dari tampilannya. Semoga apa
yang saya paparkan di atas bisa bermanfaat bagi kamu. Terima kasih.
Baca Juga:
Nice post! Thanks for sharing this quality information with us. I really enjoyed reading. check this and visit this site to know more okbet 7up 7Down
BalasHapusYour article on Arduino IDE is incredibly helpful! Driving Without a License in NJ The detailed explanation of its functions and the step-by-step guide for download and installation is fantastic. I appreciate how you break down complex information into easily understandable portions. Looking forward to more insightful tech guides from you! New Jersey Domestic Violence Attorney Cherry Hill
BalasHapus
BalasHapusThe guide on downloading, installing, and understanding the functions of the Arduino IDE is a concise and helpful resource for both beginners and enthusiasts, providing a step-by-step approach to navigate the software. It effectively demystifies the process, making it accessible for users to harness the full potential of Arduino for their creative projects.||Quick Divorce New York ||File for Divorce in New York